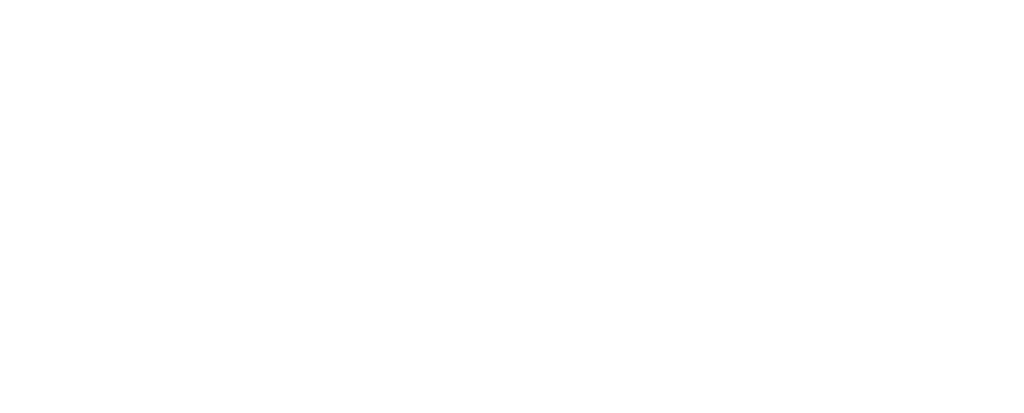The accumulation of lots of cache in Xbox One can lead to recurring shutdown episodes and freezing of screens – which is frustrating, to say the least. This can prove to be problematic for the gamers. So, in this article, I will be discussing “how to clear cache on Xbox One” and more.
Keep reading till the end to find out more information about the same!
About Xbox One Cache

First, you need to get to know what they exactly are.
The Xbox One Cache is a form of temporary space of storage for keeping the records of the frequently-used data that are linked to games and applications. This data is also usually saved in the Random Access Memory, due to which the processor can very quickly access it without having to search through the whole hard drive.
Generally, the cache aids the console with processing tasks and also helps with the overall performance. It enhances the loading times to provide a much smoother experience of gaming.
However, when the cache becomes full, it fails to effectively retrieve the data that was stored and also slows down the functions of the console. This type of accumulation of cache can lead to a lot of problems for Xbox devices.
Steps To Clearing Cache On Xbox One
Wondering how to clear cache on Xbox one s, then read this section of the article thoroughly to get the answer.
The process of clearing up the cache of Xbox One is pretty similar to that of resetting the console. Here is a list of steps that you would need to follow to effectively clear up the cache from your Xbox One device:
Step 1: Switching Off The Console
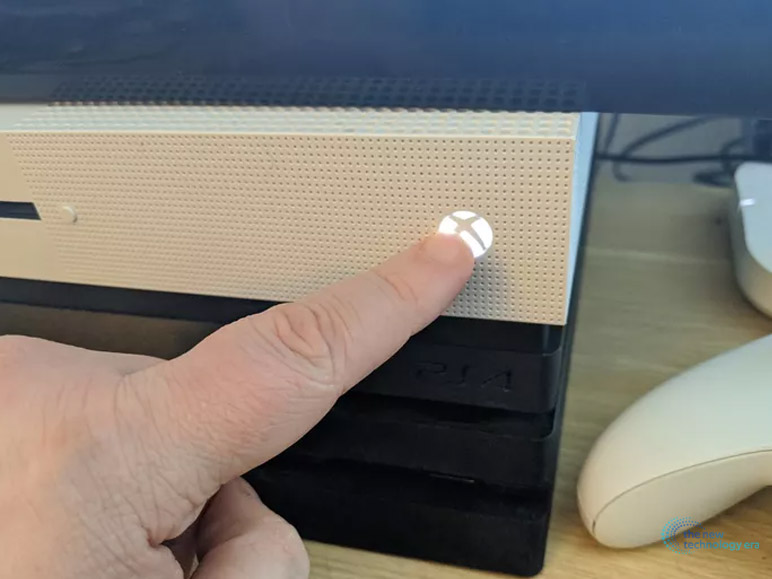
Before shutting down the console you are going to have to make sure that you have already saved up the gaming progress. Make sure that you are shutting down all of the already-opened applications/games. Later on, you can press and hold down the power button till the time the console turns off.
Keep reading till the end of the article to find out information on how to clear cache on Xbox One!
Step 2: Unplugging Cord

Then you are going to have to unplug the power cord of the Xbox console. It does not matter which power cord you are going to choose as what matters is the console being switched off.
Step 3: Discharging The Residual Power

You need to wait back a minute after unplugging the power cord before you press the “power button” next. This is going to get rid of any form of surplus power that has been left in your console.
Note: This is a very necessary step in fully clearing out the cache of the Xbox One console.
Step 4: Reconnecting The Cord

After all of the steps mentioned before, have already been executed, you are going to have to plug back your power cable into the console. You can also consider connecting the Xbox to a device meant for surge protection so that it does not face any form of voltage spikes, as that can lead to very serious damage.
Step 5: Switching On The Console

For completing the clearing of cache, you are going to have to press and continuously hold the button for power, to turn the device on.
Do note that, if you are a person who uses the original version of Xbox One then you are going to have to wait for the signal of the white light to turn into the color of orange – before turning the device back on.
Note: Due to there being no sure way of checking if the cache has been cleared up, you are just going to have to hope that this process works. You can be sure of the cache clearing up when you see an improved performance after switching the device back on.
Alternative Option
After following through the process mentioned in the article above, if your Xbox One still shows problems then you are going to have to perform a factory reset on your device. And not a hard factory reset, you need to perform a soft factory reset on your device.
Initiating a soft reset on your device is going to clear up all of the caches of your device while still retaining the downloaded games and applications on your device.
Steps To Initiating A Soft Factory Reset
This is the second way you can solve your query of “how to clear cache on Xbox One”. Here is a list of some of the steps that you need to follow to initiate a soft factory reset on your Xbox One console:
Step 1
Keep the console of Xbox One on and then click on the button of Xbox on your controller. Then you are going to have to click on the application labeled “Settings”.
Step 2
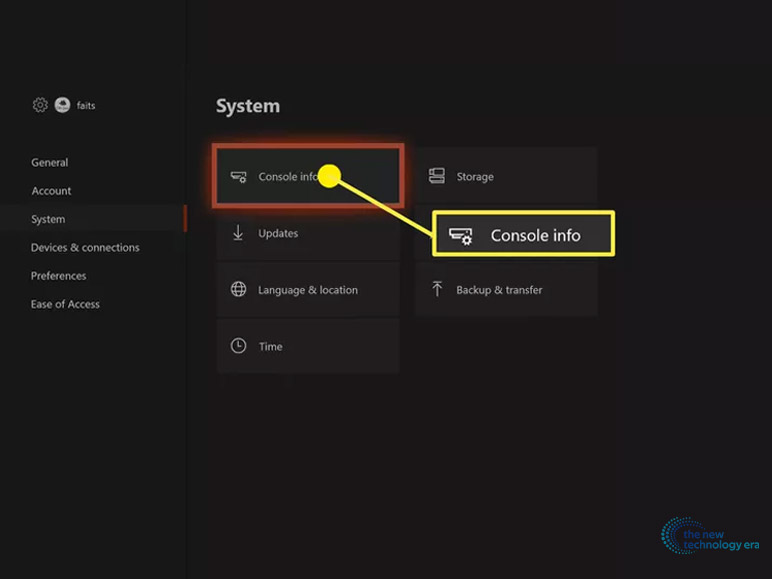
Next, you are going to have to click on the “System” which is located on the left side, and then click on the option labeled as “Console Info”.
Step 3
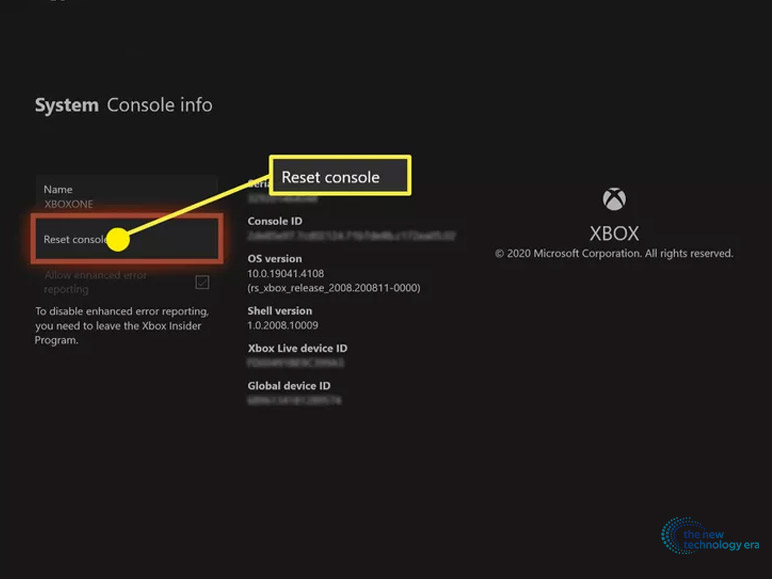
After which you are going to have to select the “Reset Console” which is situated on the menu that appears on the left side.
Step 4
Click on the option that is marked as reset but keep my apps and games.
Step 5
After your console gets reset, you are going to have to log back into the account again.
To Wrap It Up!

If you try the above-mentioned steps then it will aid in clearing up the cache of your gaming console. The only other way that’s left is clearing up the persistent storage of the Xbox console – you could opt for that as a last resort if none of the other mentioned ways works.
Thank you for reading till the end of this article. I hope you found the information regarding “how to clear cache on Xbox One” useful. Happy gaming!
Read Also:
- Asus ROG Strix G15 Advantage Edition
- Xbox Refund: How To Refund A Game On Xbox?
- How To Connect Xbox Controller To iPhone?
- Google’s Duet AI To Snapchat Dreams