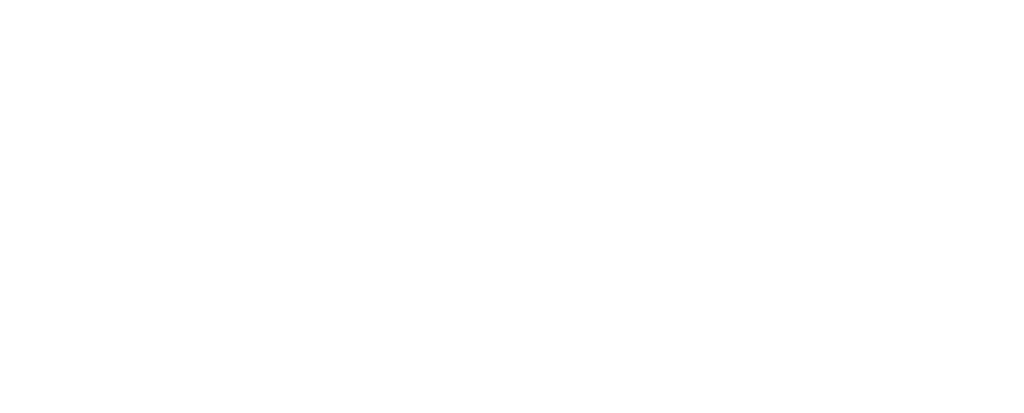In this digital age, the convenience of wireless technology has revolutionized the way we interact with our devices. Printing is no exception, and if you own an HP printer, connecting it to WiFi can enhance your printing experience significantly. In this comprehensive guide, we will walk you through the step-by-step process of how to connect your HP printer to WiFi, ensuring seamless and hassle-free printing.
I. Understanding The Basics Of Wireless Printing:

Before diving into the steps, let’s explore the basics of wireless printing and why it is a valuable feature. Wireless printing allows you to print documents and photos from your computer, smartphone, or tablet without the need for physical connections. This convenience is particularly beneficial in shared office spaces or homes with multiple users and devices.
II. Checking Your Printer’s Compatibility:
Before attempting to connect your HP printer to WiFi, it’s essential to ensure that your printer model supports wireless connectivity. Refer to your printer’s manual or visit the official HP website to verify the compatibility of your printer with wireless networks.
III. Step-By-Step Guide: How To Connect HP Printer To WiFi:
Now, let’s get into the nitty-gritty of how to connect your HP printer to WiFi. Follow these detailed steps to establish a wireless connection seamlessly:
- Prepare Your Printer:
- Turn on your HP printer and make sure it is in a ready state.
- Ensure there is enough paper in the tray and that the ink or toner cartridges are adequately installed.
- Access Printer Control Panel:
- Navigate to your printer’s control panel and locate the “Wireless” or “Settings” option.
- Choose Wireless Setup Wizard:
- Select the “Wireless Setup Wizard” from the menu. This option enables your printer to search for available WiFi networks.
- Select Your WiFi Network:
- A list of available WiFi networks will appear. Choose your network from the list.
- Enter WiFi Password:
- If prompted, enter the WiFi password using the printer’s keypad. Ensure accuracy to avoid connection issues.
- Establish Connection:
- Once the password is entered, your HP printer will attempt to establish a connection with the selected WiFi network.
- Print Network Configuration Report:
- Print a network configuration report from your printer to confirm that it is successfully connected to WiFi. This report provides valuable information about your printer’s network settings.
- Connect Devices to the Same Network:
- Ensure that the devices you want to print from are connected to the same WiFi network as your HP printer.
- Install Printer Drivers:
- If you haven’t installed the HP printer drivers on your computer or device, download and install them from the official HP website.
- Test Your Wireless Connection:
- Print a test page from your computer or device to confirm that the wireless connection is functioning correctly.
IV. Troubleshooting Tips:
Despite the straightforward process, you might encounter issues while trying to connect your HP printer to WiFi. Here are some common troubleshooting tips:
- Double-check the WiFi password.
- Ensure the printer is within the range of the WiFi signal.
- Restart your router and printer if connection issues persist.
V. Xbox Refund: A Quick Detour:
Before we conclude our guide, let’s take a brief detour to discuss Xbox refunds. If you’re an avid gamer and need assistance with an Xbox refund, follow the official process outlined on the Xbox support website. Whether it’s a game purchase or a subscription, understanding the refund policy is crucial for a seamless gaming experience.
VII. Advanced Features For Enhanced Printing Experience:

Now that your HP printer is successfully connected to WiFi, let’s explore some advanced features that can further elevate your printing experience:
- Mobile Printing:
- Take advantage of mobile printing capabilities. Download the HP Smart app on your smartphone or tablet to print documents and photos directly from your mobile device.
- Cloud Printing:
- Connect your HP printer to cloud services like Google Cloud Print or HP ePrint for seamless printing from anywhere with an internet connection.
- Print from Social Media:
- Some HP printers allow you to print directly from your social media accounts. Share your favorite photos on Instagram or Facebook and print them effortlessly.
- Scheduled Printing:
- Utilize the scheduling feature to set specific times for your printer to automatically execute print jobs. This is particularly useful for batch printing or if you have varying printing needs throughout the day.
VIII. Security Measures For Wireless Printing:
As you enjoy the benefits of wireless printing, it’s crucial to implement security measures to protect your printer and network. Consider the following tips:
- Set a Strong Password:
- Ensure that your WiFi network has a strong, unique password to prevent unauthorized access.
- Enable Encryption:
- Enable WPA (WiFi Protected Access) or WPA2 encryption on your WiFi router to secure the wireless connection.
- Update Firmware:
- Regularly check for firmware updates for your HP printer. Manufacturers often release updates that address security vulnerabilities.
- Network Firewall:
- Configure your network firewall to allow only authorized devices to connect to your printer.
IX. Common Mistakes To Avoid:
In the process of how to connect your HP printer to WiFi, some common mistakes can lead to connectivity issues. Be sure to avoid the following pitfalls:
- Incorrect WiFi Password:
- Double-check the WiFi password to ensure accuracy during the setup process.
- Weak Signal Strength:
- Position your printer within the optimal range of your WiFi router to avoid signal strength issues.
- Mismatched Network Settings:
- Confirm that the printer and your devices are connected to the same WiFi network, avoiding any configuration mismatches.
- Overlooking Firmware Updates:
- Regularly check for and install firmware updates for your HP printer to ensure optimal performance and security.
X. Conclusion: Embracing The Wireless Printing Revolution

Congratulations! You have successfully navigated the process of connecting your HP printer to WiFi. With this newfound wireless printing capability, you can enjoy the flexibility and convenience it brings to your home or office.
Remember to explore the advanced features, implement security measures, and stay updated on firmware to make the most of your wireless printing experience. Should any issues arise, refer back to this guide for troubleshooting tips or seek assistance from the HP customer support team.
As technology continues to advance, embracing wireless printing is a step towards a more efficient and connected lifestyle. Now, armed with the knowledge of how to connect your HP printer to WiFi, you are ready to revolutionize the way you print and share documents. Happy printing!
Additional:
- 10 Best Gaming Laptops for All Types of Gamers
- Razer Blade 14: Review, Price, Features, And Many More
- Asus ROG Strix G15 Advantage Edition: Review, Price, Features, And Many More