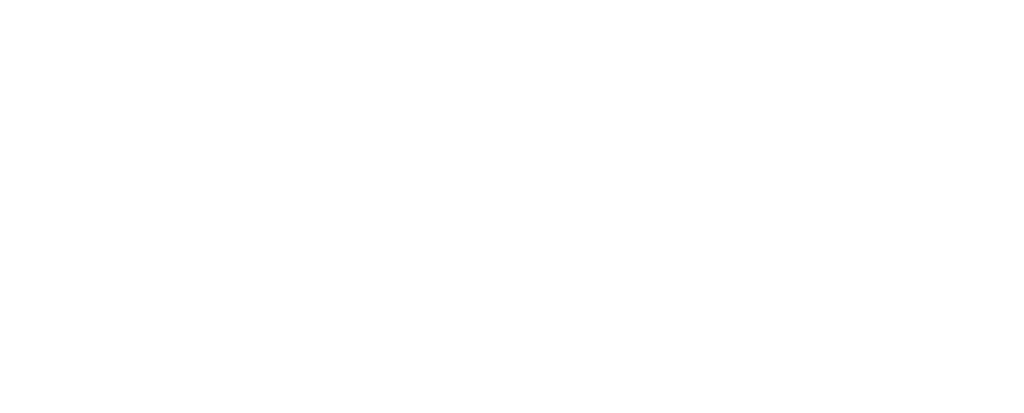Within the dynamic digital domain, our Dell laptops frequently operate ceaselessly, assimilating seamlessly into our everyday timetables. However, rebooting the system in order to optimize its performance and refresh its state is occasionally required. How to reboot Dell laptop?
Specifically intended for Windows 10 users, this manual will take you through the various methods for restarting your Dell laptop. Thus, let’s get started on the rejuvenation procedure and make sure your Dell laptop functions at its best.
How To Reboot Dell Laptop?
Thinking of how to reboot Dell laptop? Here are the steps to reboot your Dell laptop like a pro.
1. How to Reboot a Dell Laptop: The Basics

Rebooting a Dell laptop is a straightforward yet important operation. Save any unfinished work as a precaution against data loss. Select from the Start menu, then tap the power icon. Pick “Restart” from the list of options. By implementing a soft reboot, minor issues can be resolved and the overall system productivity can be optimized, resulting in a fresh start.
2. How to Reboot Dell Laptop Windows 10: A Step-by-Step Guide

The procedure is effortlessly incorporated into the Windows 10 operating system for users. Select “Power” from the menu that appears when you click the Windows icon, trailed by “Restart.” Before resuming operation, Windows 10 performs a complete system restart by terminating all running applications and background processes.
3. How to Reboot My Dell Laptop: Using Keyboard Shortcuts
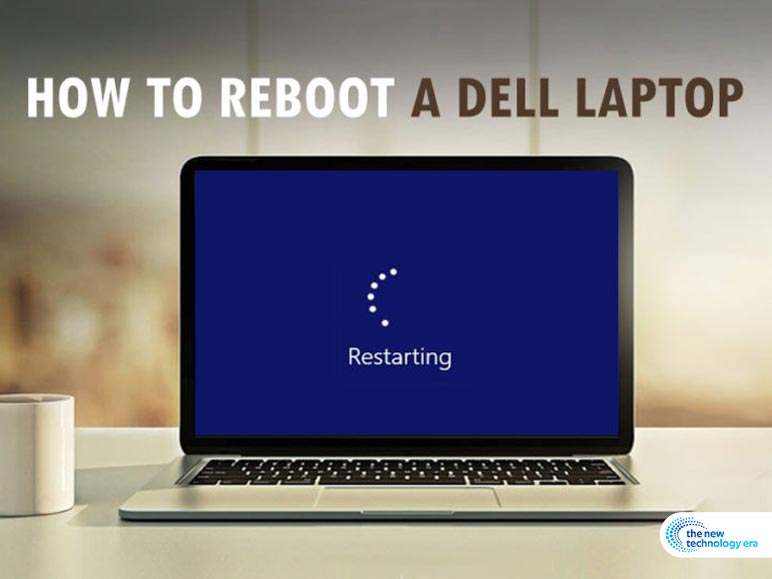
Frequently standard on Dell laptops are keyboard shortcuts that facilitate speedy operations. To initiate a restart, hold down the “Ctrl” and “Alt” keys while simultaneously pressing and holding the “Delete” key. This initiates the security screen, from which the restart option can be selected. This technique is fast and effective, making it ideal for individuals who favor utilizing shortcuts.
4. How to Hard Reboot Dell Laptop: Unleashing the Power Button

There are explicit circumstances in which a forceful reboot is required, for example, when the Dell laptop exhibits no response. Searching for the answer of how to reboot Dell laptop? Apply pressure to the power button located on your laptop and maintain it for approximately 10 seconds, or until the system completely shuts down.
5. The Importance of Rebooting: Why It Matters
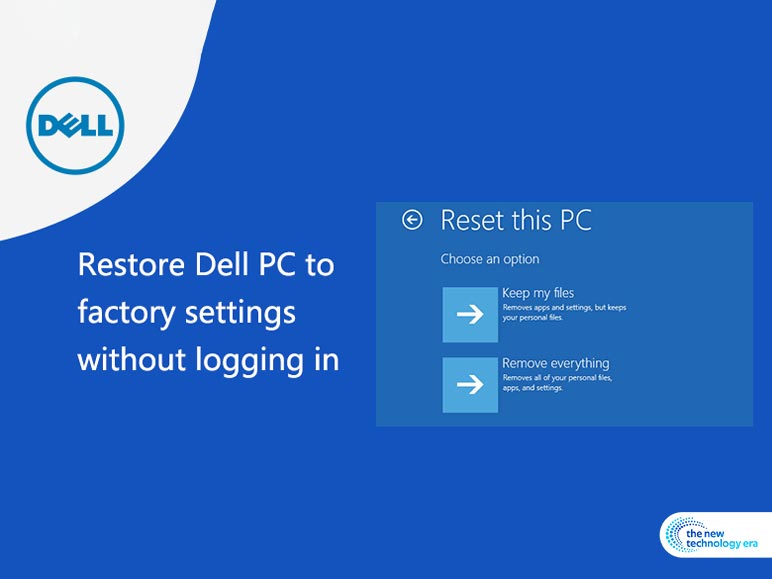
Performing regular restarts on your Dell laptop isn’t merely an ordinary duty; it is a calculated maneuver aimed at preserving peak performance. Rebooting clears temporary files, terminates superfluous background processes, and resets system configurations. This guarantees a fresh start, removing any delays and fostering more streamlined operations.
6. Troubleshooting: When a Standard Reboot Isn’t Enough

Assuming persistent issues arise, you may wish to investigate the possibility of troubleshooting your Dell laptop. Perform a thorough antivirus scan, check for software updates, and ensure that your drivers are also current. If issues continue to arise, contacting Dell’s customer support can offer tailored assistance.
7. Dell Diagnostics: A Deep Dive Into System Health

Dell laptops provide a comprehensive diagnostic tool for evaluating system health in addition to regular system reboots (extr a_id_6>). To gain access to the Dell Diagnostics, restart your laptop while simultaneously tapping the “F12” key and turning it off. Proceed to “Diagnostics” and perform a comprehensive examination of the hardware components of your laptop. So how to reboot Dell laptop? This phase facilitates the early detection of any underlying issues, thereby enabling proactive maintenance.
8. Scheduled Reboots: Set It and Forget It

Setting up scheduled reboots can be a game-changer for those of us with forgetfulness. In Windows 10, create an additional assignment by launching the assignment Scheduler. Configure the trigger to your desired frequency, then select “shutdown.exe” with the argument “/r” under “Choose to Start a Program” to initiate a program restart. This hands-off method guarantees that your Dell laptop receives the routine rejuvenation it requires.
9. Power Cycling: Unplugging for a Fresh Start

Power cycling requires detaching the battery (if applicable), unplugging the Dell laptop from its power source, and pressing and holding the power button for 15 to 20 seconds. This eliminates any residual power and purges the memory of the system. After reconnecting the battery and power source, restart the laptop. Particularly effective at resolving hardware-related issues is this approach.
10. How to Reboot Dell Laptop in Safe Mode: A Strategic Restart

Troubleshooting may necessitate a more strategic approach at times. Rebooting your Dell laptop in Safe Mode can assist in identifying and resolving software issues. Restart your laptop and repeatedly press the “F8″ key until the Windows logo appears to accomplish this. Select ” Safe Mode” from the Advanced Boot Options menu. By entering Safe Mode, one can detect and resolve any drivers or software that may be causing interruptions.
11. Dell Update: Keeping Software in Check
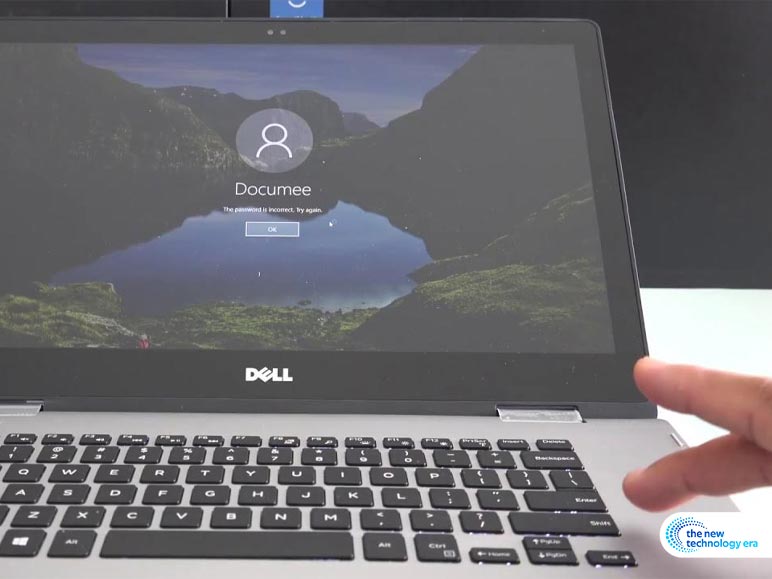
It is essential that the software on your Dell laptop is current for it to operate at peak effectiveness. Dell Update is a practical tool that automatically scans for and installs the most recent system updates for you. By navigating to Dell Update from the Start menu, one can ensure that their operating system, drivers, and firmware are consistently updated. Consistent updates serve the dual purpose of improving performance and patching security vulnerabilities.
12. Hard Reboot: When All Else Fails

In extreme cases, a hard reboot may be the last resort. Assuming that your Dell laptop is frozen also unresponsive, hold down the power button for 10-15 seconds until the laptop powers off completely. Wait a couple of moments, then turn it back on. While effective, utilize this method sparingly, as it forcefully interrupts all ongoing processes and may lead to data loss or system instability.
Conclusion

In the dynamic landscape of technology, knowing how to reboot your Dell laptop is an essential ability. From the basic soft reboot to the more forceful hard reboot, each method serves a purpose in maintaining the health of your device. Remember, how to reboot Dell laptop? Not only resolves minor issues but also contributes to the longevity of your laptop. Thus, embrace the reboot, and let your Dell laptop thrive in the world of seamless performance.
Must Read :
- Xbox Refund: How To Refund A Game On Xbox?
- Razer Blade 14: Review, Price, Features, And Many More
- Razer Blade 16: Review, Price, Features, and Many More
- Msi Ge76 Raider: Review, Price, Features, And Many More
- Asus ROG Strix G15 Advantage Edition: Review, Price, Features, And Many More
Feature Image Source : https://bit.ly/3tShx59