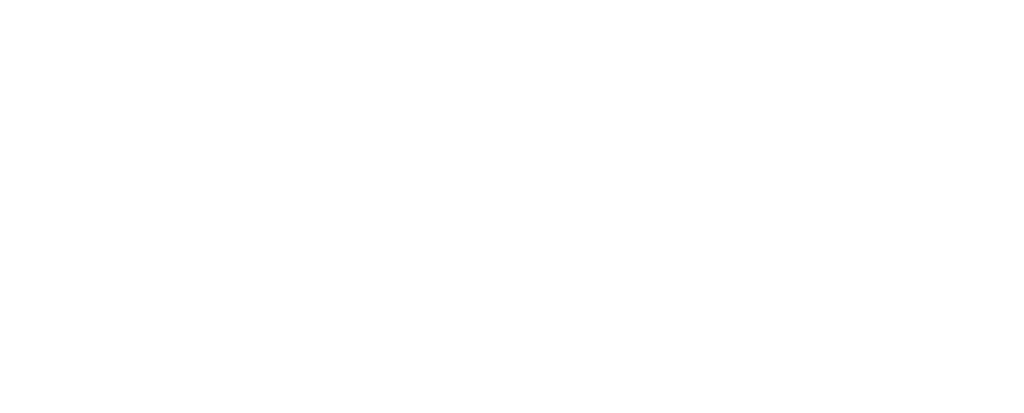YouTube Kids offers a safer environment for children to explore videos, but setting it up correctly is essential. Here’s a step-by-step guide to get started:
1. Download and Install:
- Mobile Devices: Find the YouTube Kids app on the App Store (iOS) or Google Play Store (Android). Download and install it.
- Smart TVs and Streaming Devices: Many platforms offer YouTube Kids as a separate app or within the main YouTube app. Check your device’s app store.
Read More – Step-by-Step Guide to iMessage Activation Errors.
2. Sign In (Optional):
- You can use YouTube Kids without signing in, but doing so allows you to:
- Create profiles for multiple children.
- Customize content settings for each child.
- Track watch history.
3. Set Up a Profile (or Use Guest Mode):
- New Profile:
- Enter your child’s name and birth year.
- Choose a content setting (Younger, Older, or Approved Content Only).
- Decide whether to enable search.
- Guest Mode:
- This is a temporary profile with limited settings.
- It’s a good option for trying out YouTube Kids or for occasional use.
Read More – How do I activate Fubotv on Roku Via fubo.tv/roku-connect.
4. Activate on TVs and Other Devices:
- Smart TVs:
- Open the YouTube app.
- Navigate to the settings or account section.
- Look for the “Set up YouTube Kids” option.
- Follow the on-screen instructions.
- Streaming Devices:
- Similar to smart TVs, look for YouTube Kids setup options within the YouTube app settings.
- Activate Code:
- Some devices may require you to enter an activation code.
- This code is usually found on the TV screen when you initiate the setup process.
- Enter it on the YouTube Kids websitekids.youtube.com/activate or app on another device to link them.
Important Settings:
- Content Settings: Choose the appropriate age level for your child. “Younger” limits videos to preschool-age content, “Older” expands to age-appropriate content up to 12 years old, and “Approved Content Only” allows you to hand-pick videos.
- Search: Consider disabling search if you want stricter control over what your child can access.
- Timer: Set a time limit for how long your child can watch per session.
- Parental Controls: Explore additional settings (like blocking channels) within the YouTube Kids app or website.
Tips for Parents:
- Co-Viewing: Watch YouTube Kids videos together and discuss what you see.
- Review Watch History: Check your child’s watch history regularly to see what they’re interested in.
- Update Settings: As your child grows, adjust content settings and parental controls accordingly.
- Report Inappropriate Content: If you encounter something unsuitable, flag it within the app to help YouTube Kids improve its filters.
You May Also Like – Step-by-Step Guide: Activating Twitch TV Via twitch.tv/activate.
Beyond YouTube Kids:
If your child outgrows YouTube Kids, consider using the main YouTube app with Restricted Mode enabled, or explore other educational video platforms.
By following these steps and tips, you can help your child enjoy a safer and more enriching video experience on YouTube Kids.
Additional:
- 10 Best Gaming Laptops for All Types of Gamers
- Razer Blade 14: Review, Price, Features, And Many More
- Asus ROG Strix G15 Advantage Edition: Review, Price, Features, And Many More